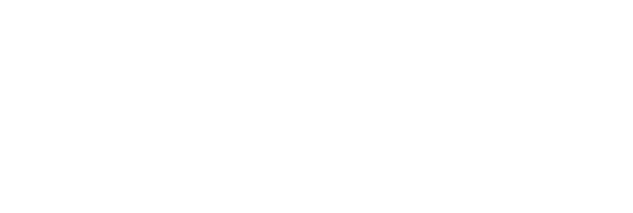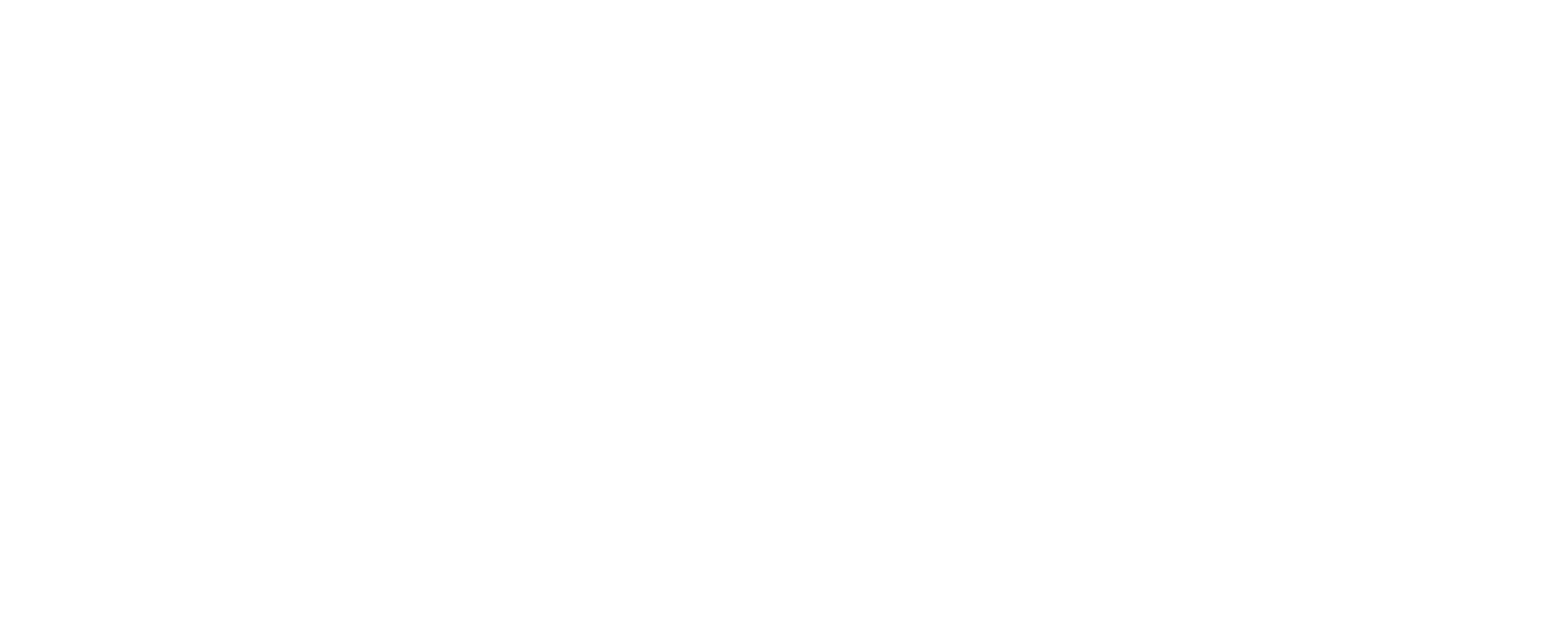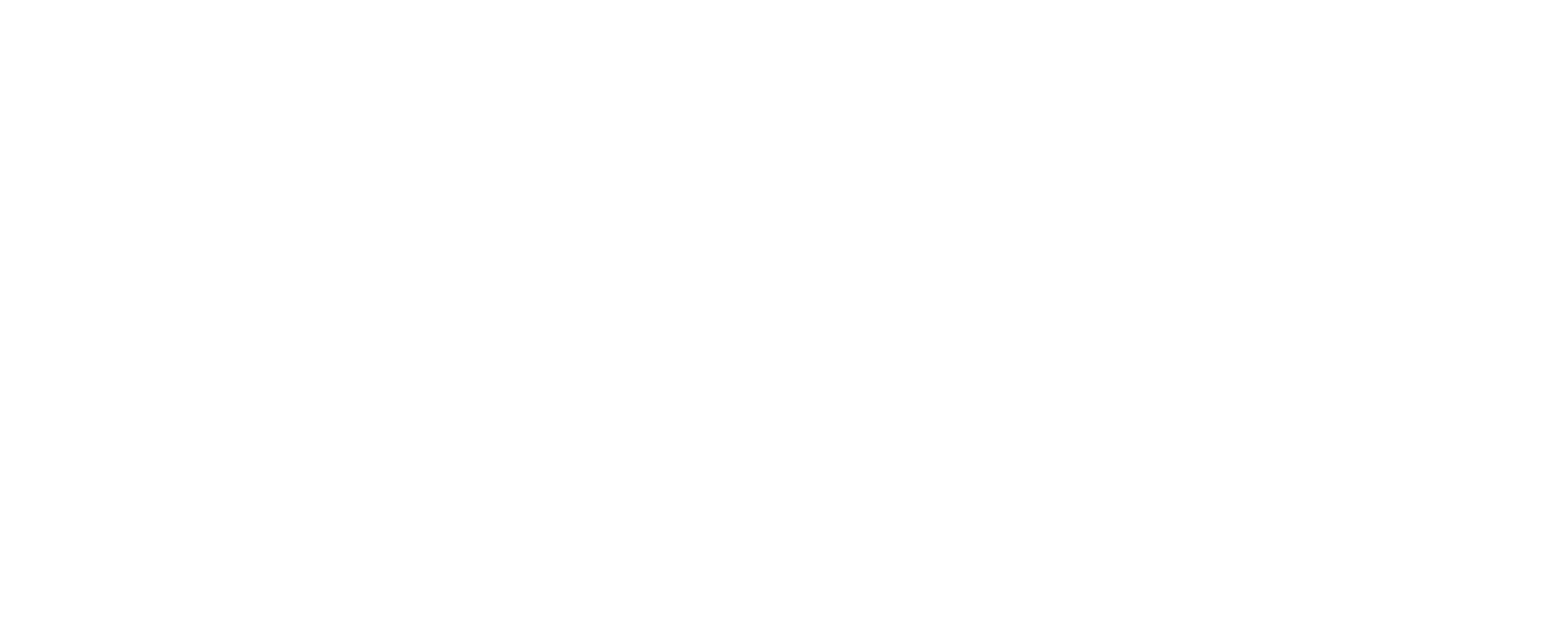WordPress on maailman käytetyin sisällönhallintajärjestelmä. Se on myös Suomessa erittäin yleinen alusta yritysten verkkosivuille sekä verkkokaupoille.
Digitaalisen markkinoinnin suurin etu on sen mitattavuus aina kävijän tulokanavasta istunnon pituuteen, ostoon tai tarjouspyyntöön. Mittaus tapahtuu analytiikkatyökaluilla sekä mainosjärjestelmien omilla seurantakoodeilla.
Käydään tässä blogissa erilaisia tapoja seuraavien koodien asennukseen WordPressissä.
- Google Analytics (ilmainen analytiikkatyökalu)
- WooCommercen verkkokauppaseuranta (tarkat tilaustiedot Analyticsiin)
- Contact Form 7:n lomakeseuranta (yhteydenottojen rekisteröinti Analyticsissa)
- Google Tag Manager (ilmainen tägienhallintatyökalu)
- Google AdWordsin tulosseuranta
1. GOOGLE ANALYTICS -SEURANTAKOODI
Google Analyticsin asennukseen WP:ssä on monta tapaa, joista yksinkertaisin on erillinen GA-liitännäinen. Voit ladata ja asentaa sen tästä. Mikäli sinulla ei vielä ole Google Analytics -tiliä, voit luoda sellaisen näillä ohjeilla.
2. WOOCOMMERCE-VERKKOKAUPPASEURANTA
WooCommerce on yksi käytetyimpiä verkkokauppalisäosia WordPressille. Mikäli sellainen on käytössä, haluat todennäköisesti kävijöiden lisäksi seurata Analyticsissa myös ostavan liikenteen tulokanavia sekä tilausten euromääräisiä loppusummia.
Tämä vaatii muokatun Analytics-koodin sisällyttämisen tilausvahvistussivulle ja helpoin ratkaisu tähän on WooCommercen Google Analytics Integration -liitännäinen. Voit ladata sen tästä. Suosittelemme, että WooCommercen ollessa käytössä, tämä on koko sivuston ainoa aktiivinen GA-liitännäinen tuplakoodien välttämiseksi.
Asennuksen jälkeen WooCommercen asetuksiin ilmestyy ”Palvelusidos” -välilehti (engl. ”Integration”), josta pääsee vaikuttamaan Google Analyticsin asetuksiin.
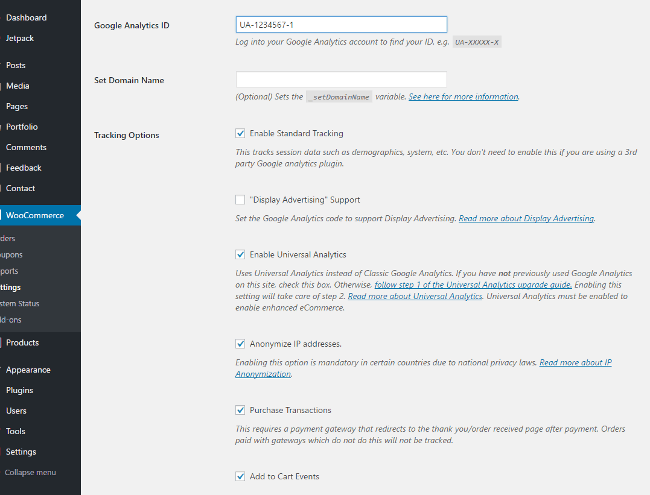
Kun lisäät oman Analytics-tilisi tunnuksen (UA-XXXXXXX-X), liitännäinen asentaa kuvassa olevilla asetuksilla perusseurantakoodin kaikille sivuille, seuraa ostoskoriin lisäämisiä sekä verkkokauppaostoja ja toimittaa toteutuneet tilaustiedot Google Analyticsiin. Kun olet aktivoinut verkkokauppaseurannan Analyticsin asetuksissa, voit lukea tarkempaa dataa kohdassa Raportointi -> Konversiot -> Verkkokauppaseuranta.
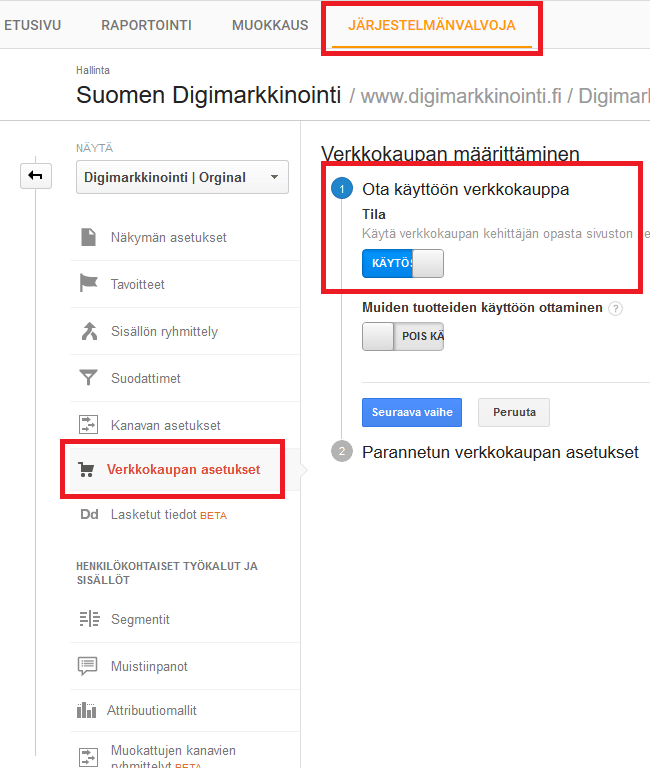
3. CONTACT FORM 7 -LOMAKESEURANTA
Contact Form 7 on yksi käytetyimpiä lomakeliitännäisiä WordPressille. Jos haluat seurata lomakkeen lähetyksiä Google Analyticsissa, tarkista ensin, kumpi Analyticsin versio sivustollasi on käytössä: Universal vai Classic.
Tämä selviää katsomalla seurantakoodia: mikäli seurantakoodisi sisältää viittauksen ga.js -kirjastoon (google-analytics.com/ga.js), on kyseessä vanhentunut Classic Analytics. Mikäli viittaus on uudempaan analytics.js -kirjastoon (www.google-analytics.com/analytics.js), on käytössä uudempi Universal Analytics.
Lähtökohtaisesti viimeisimmät versiot GA-koodin asentavista liitännäisistä käyttävät Universalia, eikä Google enää kehitä classic-versiota.
Saadaksesi Contact Form 7:n lähettämään tapahtumatiedon toteutuneesta lomakkeen lähetyksestä Google Analyticsiin, lisää jompikumpi koodinpätkä lomakkeesi ”Lisäasetukset” (”Additional Settings”) -kenttään:
Universal Analytics
on_sent_ok: ”ga(’send’, ’event’, ’Lomake’, ’Lahetys’);”
Classic Analytics
on_sent_ok: ”_gaq.push([’_trackEvent’, ’Lomake’, ’Lahetys’]);”
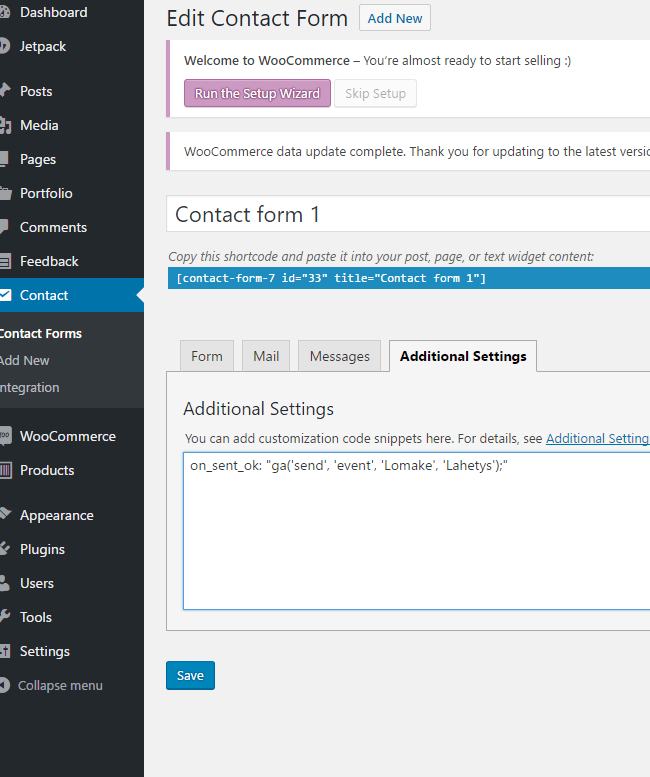
Näet nämä Google Analyticsin Käyttäytyminen -> Tapahtumat -raportista, mutta monipuolisemman tavoiteseurannan kannalta nämä tapahtumat kannattaa lisäksi rekisteröidä ”tavoitteiksi”. Kun olet kirjautunut Google Analyticsiin, noudata tätä esimerkkiä:
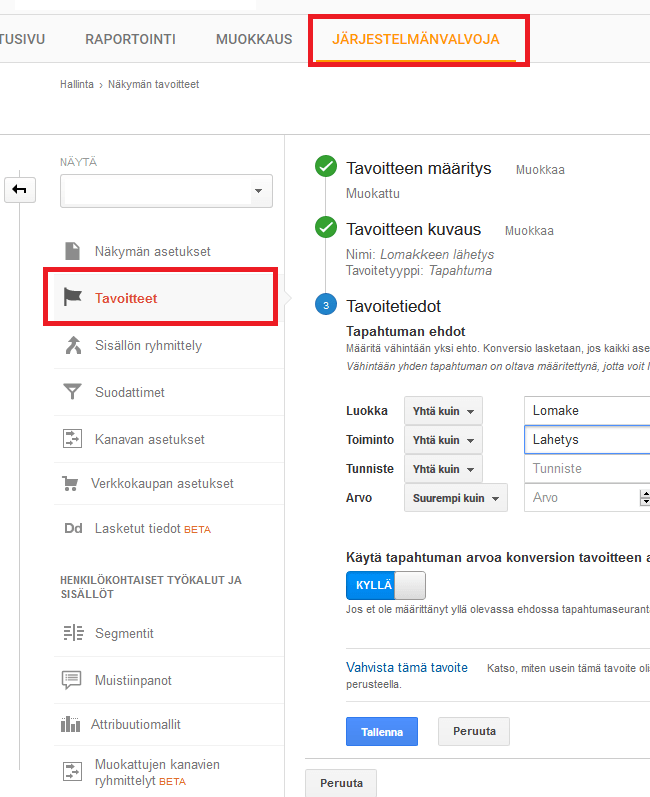
Tavoitteet näkyvät lähes kaikissa Analytics-raporteissa, selkeimmin kuitenkin Raportointi -> Konversiot -> Tavoitteet -osiossa.
4. GOOGLE TAG MANAGER
Tag Manager on Googlen muutama vuosi sitten lanseeraama työkalu seurantakoodien hallintaan. Tarkoituksena on vähentää markkinoijien ja web-kehittäjien välistä kanssakäymistä ja näin säästää kaikkien aikaa yksinkertaisten toimenpiteiden suorituksissa.
GTM:n ideana on se, että sivustolle asennetaan ainoastaan yksi seurantakoodi – säilö – jonka sisälle voidaan asentaa haluttu määrä seurantatägejä. Näin AdWordsin tulosseuranta, Facebookin pikseli ja lähes mikä tahansa muu koodinpätkä voidaan asentaa ja muokata jälkikäteen ilman, että sivun ylläpitoa tarvitsee enää häiritä.
Voit lukea Tag Manager -tilin luonnista tästä blogista. Tilin ja säilön luonnin jälkeen kirjoita GTM-alkuinen tunnus ylös – muuta seurantakoodia ei tarvita.
Säilön koodin asentamiseksi WordPressiin on myös monta tapaa, joista helpoin on sekin valmiilla liitännäisellä. Voit ladata sen tästä. Kun liitännäinen on asennettu, aktivoi se ja mene liitännäisen asetuksiin. Kohtaan Google Tag Manager ID syötä aiemmin luodun GTM-säilön tunnus. Näin Google Tag Manager on valmiina käyttöön sivustollasi.
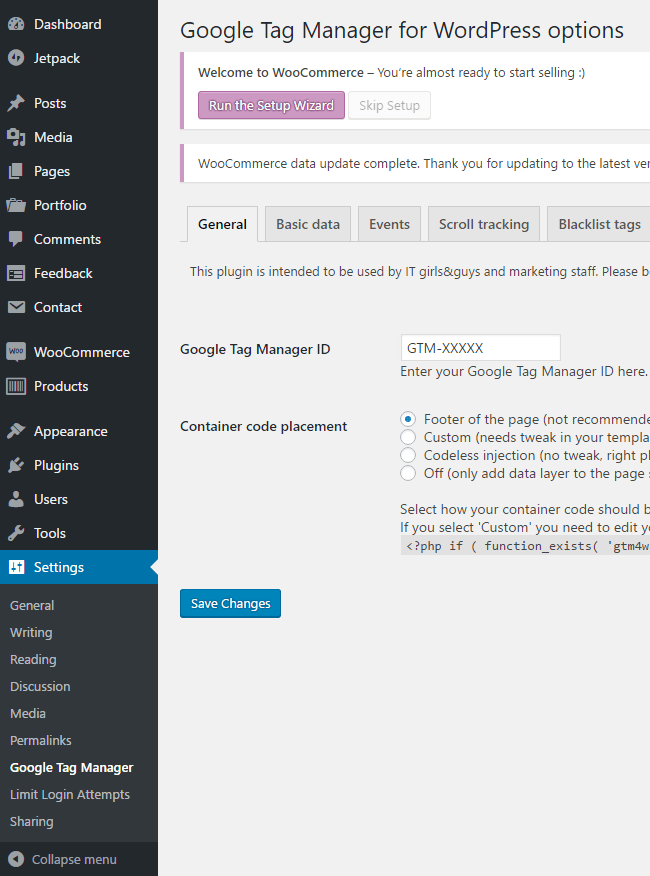
Tag Managerin toimintalogiikka on yksinkertainen: määritetään sivut tai tapahtumat, joita halutaan seurata (triggerit) ja tehdään näille tägit. Jannen blogi Facebookin pikselin asentamisesta avaa GTM:n toimintaperiaatetta enemmän. Käydään lopuksi kuitenkin läpi AdWordsin konversiokoodin asennus Tag Managerin avulla.
5. ADWORDSIN KONVERSIOSEURANTA TAG MANAGERILLA
Alla on Google Tag Managerin perusnäkymä.
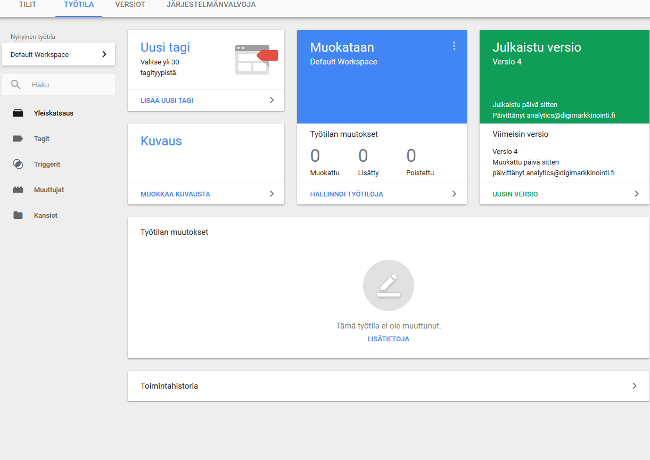
Kuvitellaan tässä esimerkissä, että haluat AdWordsin noteeraavan, kun mainoksen kautta tullut ihminen on tehnyt tilauksen verkkokaupassasi, olkoon se vaikka aiemmin mainittu WooCommerce.
Ensin sinun täytyy määrittää ns. triggeri, eli sivuston tapahtuma, joka kertoo Tag Managerille onnistuneen tilauksen syntyneen. WooCommercen tapauksessa tämä signaali on tilausvahvistussivun URL-osoitteen sisältämä ”order-received” -teksti (oletusasetuksilla).
Luot uuden triggerin, joka on alla olevan kuvan mukainen:
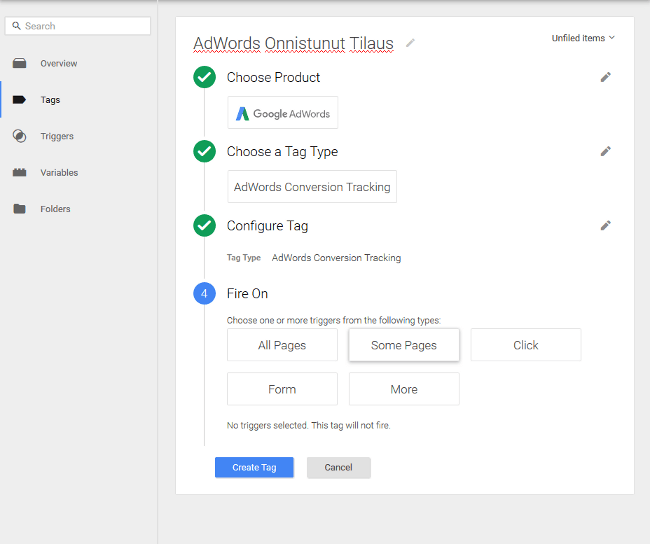
Seuraavana vuorossa on seurantakoodin luonti AdWordsissa. Alla on esimerkki Onnistunut tilaus -konversion luonnista AdWordsissa.
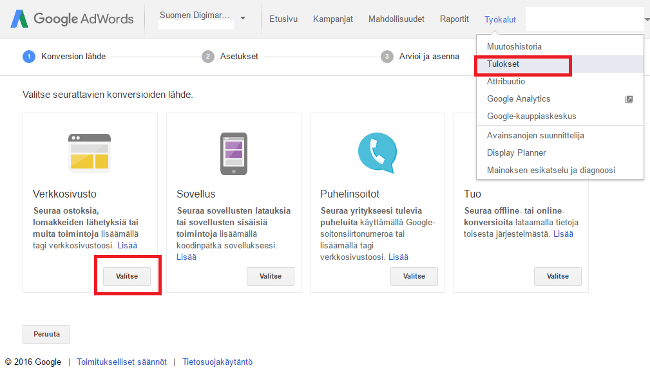
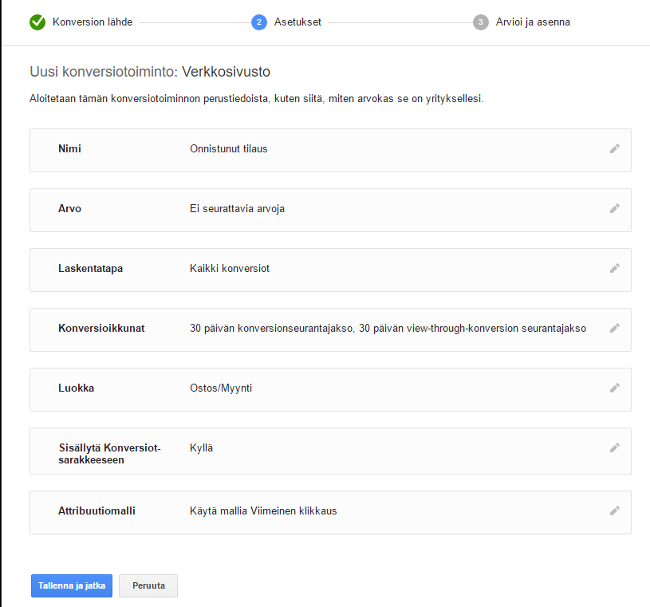
Kun pääset seuraavaan vaiheeseen, näet konversioskriptin – kopioi tämä koodi tekstieditoriin. Tarvitsemme koodista ainoastaan kahta muuttujaa, joita ei voi suoraan AdWordsista kopioida.
Seuraavaksi palataan Tag Manageriin ja luodaan uusi AdWords-tägi. Tuotteeksi valitaan AdWords ja konversiotyypiksi AdWordsin Tulosseuranta.
Seuraavaksi ”Tulostunnus” (”Conversion ID”) -kenttään kopioidaan aiemmin kopioidusta skriptistä ”var google_conversion_id” -kentän sisältämä numero ja ”Tulostunniste” (”Conversion Label”) -kenttään ”var google_conversion_label” kentän sisältämä merkkisarja.
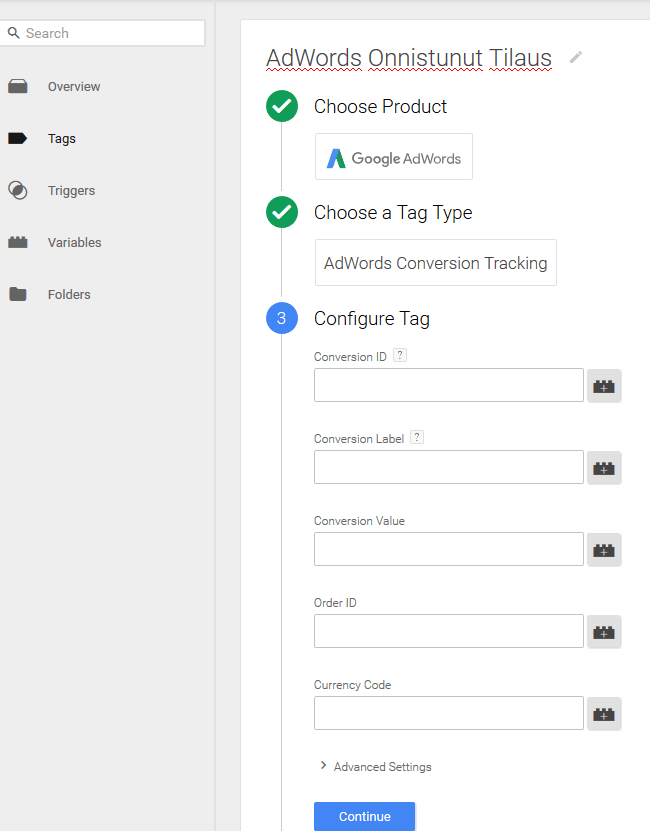
”Käynnistetään” (”Fire On”) -kohdassa valitaan ”Tietyt Sivut” ja meidän aiemmin luoma ”order-received” -triggeri.
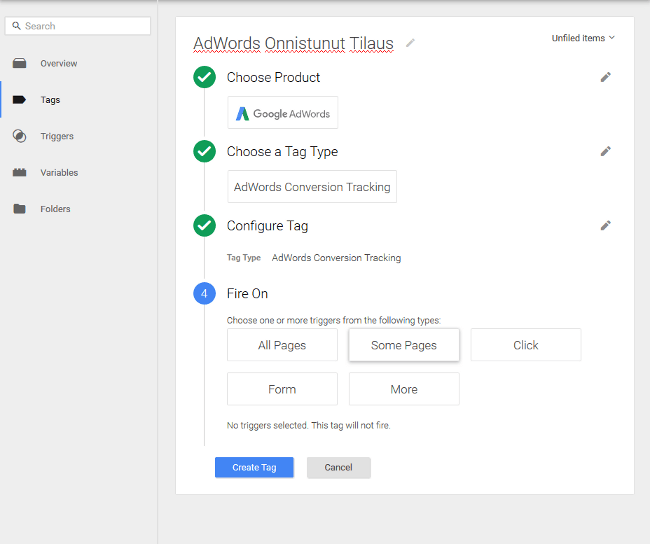
Lopuksi muutokset pitää vielä julkaista.
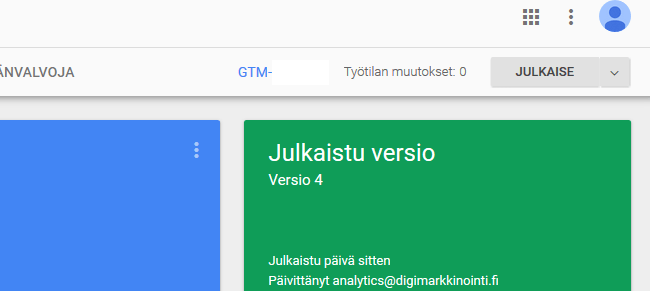
Näin siis joka kerta, kun Tag Manager havaitsee ”order-received” -tekstin URL-osoitteessa, se ”laukaisee” AdWordsin konversiokoodin meidän antamillamme tunnisteilla. Konversiokunnia menee AdWords-avainsanalle ja -mainokselle, joka on toiminut viimeisenä kosketuspintana ja voit jatkossa panostaa näihin – tulosta tuoviin termeihin – enemmän.
Samalla periaatteella voit luoda tägit ja näille triggerit vapaasti omien tavoitteidesi mukaisesti.
YHTEENVETO
Näillä ohjeilla pääset laittamaan yleisimpien WordPress-sivustojen tulosseurannat kuntoon. Kattava tulosseuranta sisältyy myös Suomen Digimarkkinoinnin kaikkiin asiakkuuksiin. Ota yhteyttä, niin katsotaan yhdessä, millä tavoin voimme auttaa!