MailChimp ja Facebook ne yhteen sopii. Voit valjastaa myös yrityksesi FB-sivun keräämään sähköpostilistaa. Lue ja katso, kuinka se voidaan toteuttaa yhdessä MailChimpin kanssa. Ai mikä ihmeen MailChimp?
MailChimp on alati päivittyvä sähköpostimarkkinointisovellus. ”Postisimpanssi” on kaikkien alan sovellusten valtamerestä päässyt ajan saatossa moneen eri vertailulistaan ja usein MailChimp löytyy näiltä listoilta vähintään kymmenen parhaan joukosta.
Paljon aikaisemmin kerroin sähköpostilistan keräämisen periaatteista. Otsikon mukaisella menetelmällä saatkin listan keräämiseen lisätehostusta. Ominaisuuksiltaan ja liitäntävaihtoehdoiltaankin alati päivittyvä MailChimp tarjoaa mahdollisuuden integroida MC-tunnuksesi nyt myös Facebookiin. Integraatiolla saat lisättyä sähköpostilistasi kirjautumislomakkeen yrityksesi Facebook-sivuille välilehtenä. Tarvittaessa tällä vaihtoehdolla yritystäsi Facebookin kautta seuraavat voivat suorittaa uutiskirjetilauksensa suoraan Facebookista ilman välivaiheita.
Muista kuitenkin, että oheiset toimenpiteet ovat vain ensiaskeleita alkuun pääsemisellesi, sillä Facebook ja sosiaalinen media yleisestikin, voidaan valjastaa edistämään sähköpostimarkkinointiasi yhä edelleen myös muilla keinoilla.
Tässä kirjoituksessa käymme läpi:
- MailChimp-Facebook -integraation kytkemisen
- Uutiskirjelomakkeen asennuksen
MailChimp-Facebook -integraation kytkeminen
Jotta pääset alkuun, täytyy Mailchimp-tilillesi ensin kertoa, minkä Facebook-tunnuksen kanssa sen tulee pystyä keskustelemaan. Huomioi, että kuten moni muukin toiminto Facebookissa, tämä integraatio toimii henkilökohtaisen Facebook-tunnuksesi kautta. Tätä ei tule säikähtää, sillä voit itse määrätä mitä tietoja sovellus käyttää ja kun integraatio on kytketty, voit myöhemmin valita, mitä hallinnoimaasi FB-sivua toimintasi koskee.
- Kun olet kirjautunut MailChimppiin, klikkaa profiilisi kuvaketta…
- … ja valitse ”Account”.
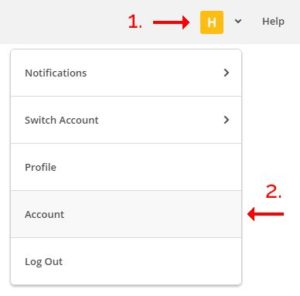
- Valitse tilisi valikosta integraatiot kohdasta ”Integrations”.

- Kun olet integraatioiden sivulla, MailChimp listaa alle integraatiomahdollisuudet. Tästä näet, mitä muuta kaikkea voidaan yhdistää MailChimppiin tällä hetkellä. Valitaan sovelluksien listalta kuitenkin tällä kertaa Facebook.
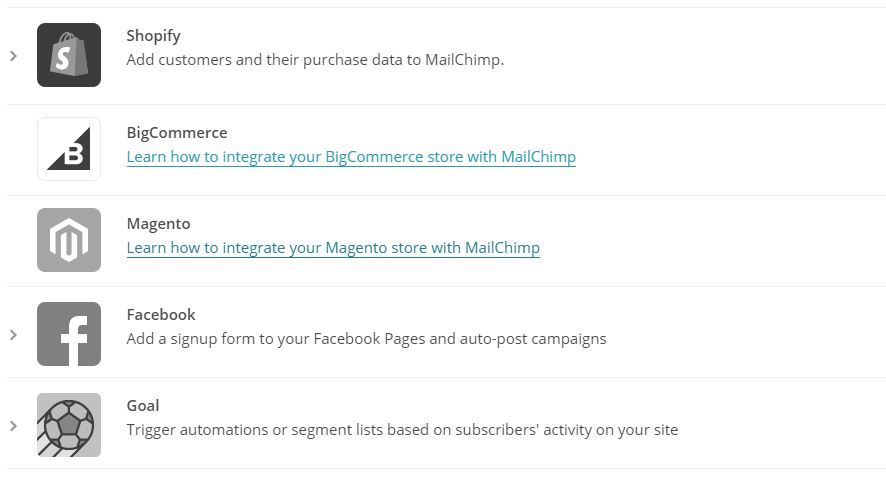
- Valitaan esiin ilmestyvä painike ”Log in”.

- Ellet ole jo valmiiksi kirjautuneena Facebookiin, selain ohjautuu nyt Facebookin sisäänkirjautumissivulle. Syötä lomakkeeseen käytettävät tunnustietosi.
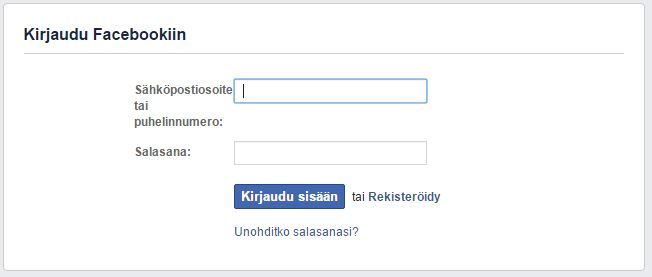
- Facebook tuo esiin ikkunan, jossa sinulle ilmoitetaan MailChimpin saavan pääsyn Facebook-tietoihisi ja mitä tietoja tämä tarkalleen koskee. Mikäli tässä kohtaa tarjotut oletusasetukset eivät sinua miellytä tai haluat muuten varmistaa luovutettavat tietosi, voit painaa ”Muokkaa tätä”-painiketta. Esille avautuvasta näkymästä voit nyt valita tai poistaa luovutettavia tietoja. Kun olet suorittanut haluamasi valinnat, voit jatkaa painamalla ”Jatka nimellä…”-painiketta.
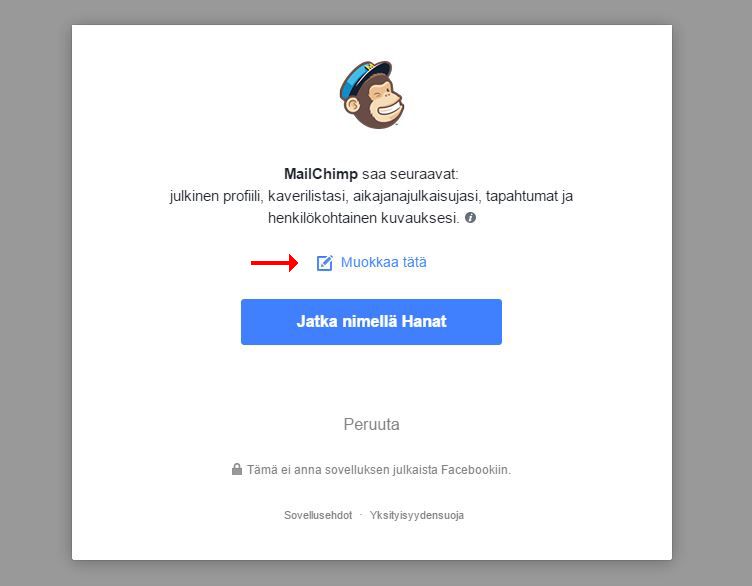
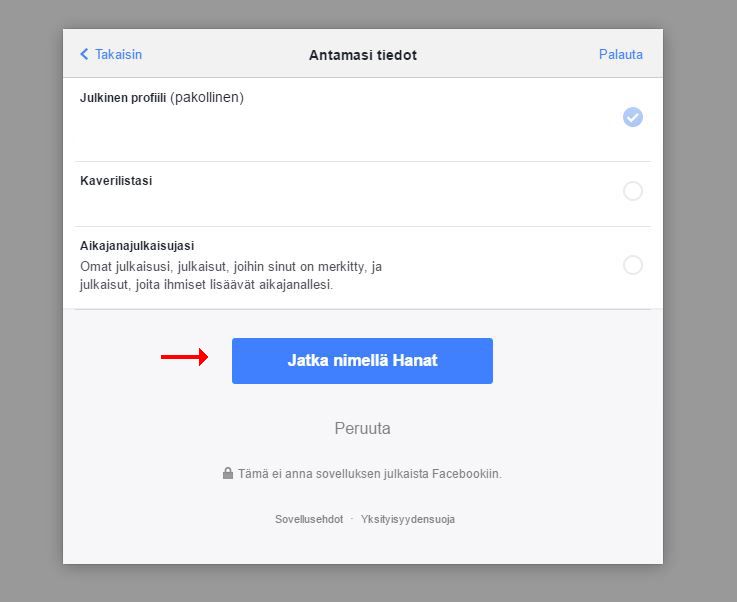
- Sovellusliitännässä tietovirta toimii pääasiassa vain yksisuuntaisena eli harvemmalle sovellukselle annetaan lupa julkaista mitään henkilökohtaisille Facebook-sivuillesi, ellet näin halua tapahtuvan. Facebook varmistaakin seuraavaksi kenelle nämä mahdolliset ilmoitukset näkyvät. Oletan, että haluat mahdolliset MailChimp-muotoiset julkaisusi ja ilmoituksesi pois näkyvistä julkisesta virrasta. Valitse tällöin pudotusvalikosta vaihtoehto ”Vain minä” ja paina ”OK”.
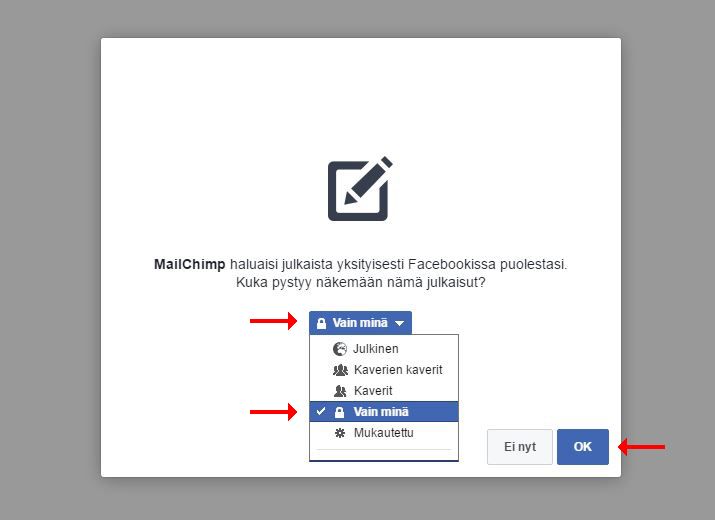
- Seuraavaksi Facebook haluaa varmistaa sinulta yhteyden henkilökohtaisen Facebook-tunnuksiesi välityksellä hallinnoimiisi, kuten esimerkiksi yrityksesi, Facebook-sivuihin. Huomaa, että ”Tarkista antamasi tiedot”-painikkeen takaa avautuvassa tietojen muokkausnäkymässä on tällä kertaa vain yksi vaihtoehto. Jos et myönnä pääsylupaa sivutietoihin, ei prosessi anna sinun jatkaa toimintoputkea loppuun ja ikkunan ”OK”-painike kytkeytyy epäaktiiviseksi. Tarkistathan siis, että kohta ”Hallita sivujasi” on valittuna ja paina ”OK”.
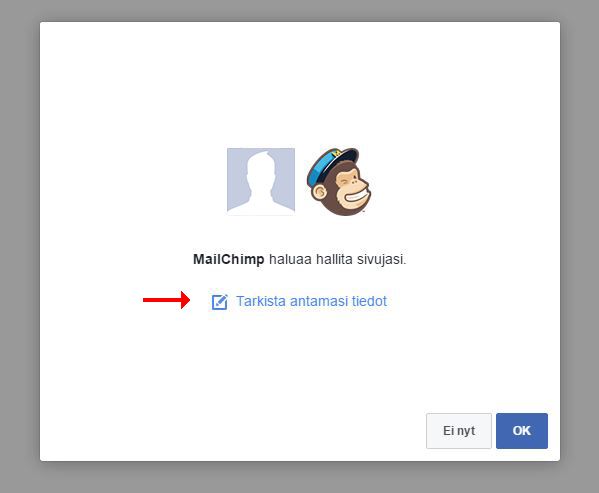
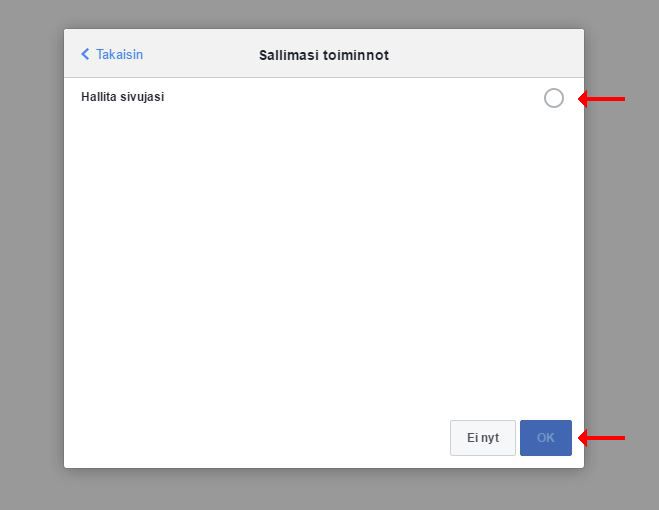
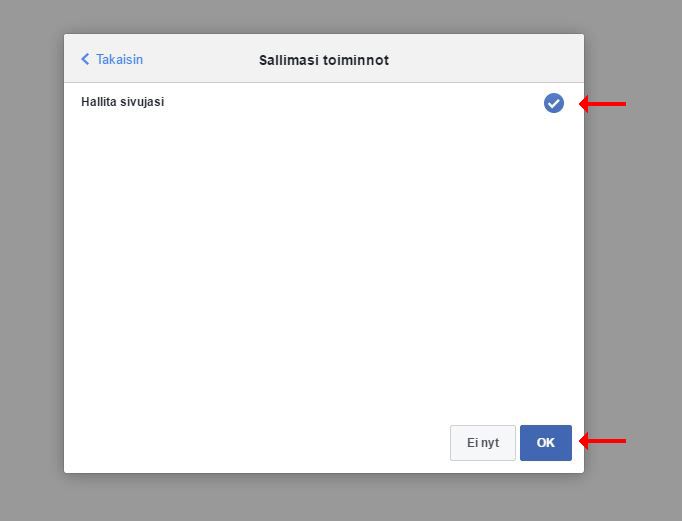
Seuraavaksi selain ohjaa sinut takaisin MailChimpiisi ja, mikäli kaikki meni hyvin, MailChimp ilmoittaa sinulle onnistuneesta integraatiosta. ”Keskusteluyhteys” MailChimpin ja Facebookin välillä on nyt avattu.
Uutiskirjelomakkeen asennus
Seuraavaksi käytetäänkin äsken muodostamaamme yhteyttä ja aloitetaan oheinen tietovirran ”keskustelu” lisäämällä haluamillesi Facebook-sivuille uutiskirjeesi tilauslomake. Edellisen ohjeen jäljiltä selaimesi tulisi olla MailChimpin puolella integraatioiden sivulla, ”Integrations”-kohta valikosta valittuna.
- Facebook-integraation kohdasta voit halutessasi varmistukseksi vielä kokeilla yhteyden toimivuutta MailChimpin ja Facebookin välillä ”Test Connection”-painikkeella. Tästä painettuasi pitäisi alle tulla ilmoitus toimivasta yhteydestä.
- Yleisemmässä tapauksessa, jossa hallinnoitavia Facebook-sivuja on useampi, MailChimp haluaa ensimmäisessä kohdassa tietää, mitä Facebook-sivua toiminto koskee. Valitse ”Page to use” -pudotusvalikosta haluamasi FB-sivu.
- Jos sinulla on käytössäsi useampi sähköpostilista, voit valita haluamasi listan ”List to use” -pudotusvalikosta.
- Jotta uutiskirjeesi tilauslomake tulee näkyville välilehtenä, valitse ”Use signup form tab”-kohdasta ”yes”-vaihtoehto. Ilman tätä valintaa Facebookin yrityssivujen nykyisessä vakioasettelumallissa lomaketta ei näy tarpeeksi helposti.
- Seuraavaksi voit päättää lomakkeen yleisen tyylin kohdasta ”Form theme”. Tähän MailChimp tarjoaa kaksi vaihtoehtoa. Valitessasi vaihtoehdon ”My List’s Theme (default)” lomake tulee näkyviin sellaisena, kuten olet sen MailChimpin asetuksista itse suunnitellut. Vaihtoehdossa ”Facebook-esque” -lomake tulee näkyviin Facebookin omalla tyylillä. Facebook-tyylinen lomake näyttää sivuilla Facebook-yhteensopivammalta, mutta jos haluat tuoda lomakkeessasi esille jotakin enemmän, kuten yrityksesi logon tai muuta grafiikkaa, kannattaa nämä suunnitella ja luoda MailChimpin puolella ja valita sitten vaihtoehto ”My List’s Theme (default)”.
- Kirjoita ”Tab label (defaults to ”Email Signup”)”-kenttään haluamasi teksti, joka tulee uutiskirjelomakkeesi välilehden nimeksi. Jos jätät tämän tyhjäksi, MailChimp asettaa sen oletuksena muotoon ”Email Signup”. Voit kirjoittaa tähän esimerkiksi ”Tilaa uutiskirje” tai ”Tilaa vinkkimme sähköpostiisi”.
- Paina ”Save”-painiketta.
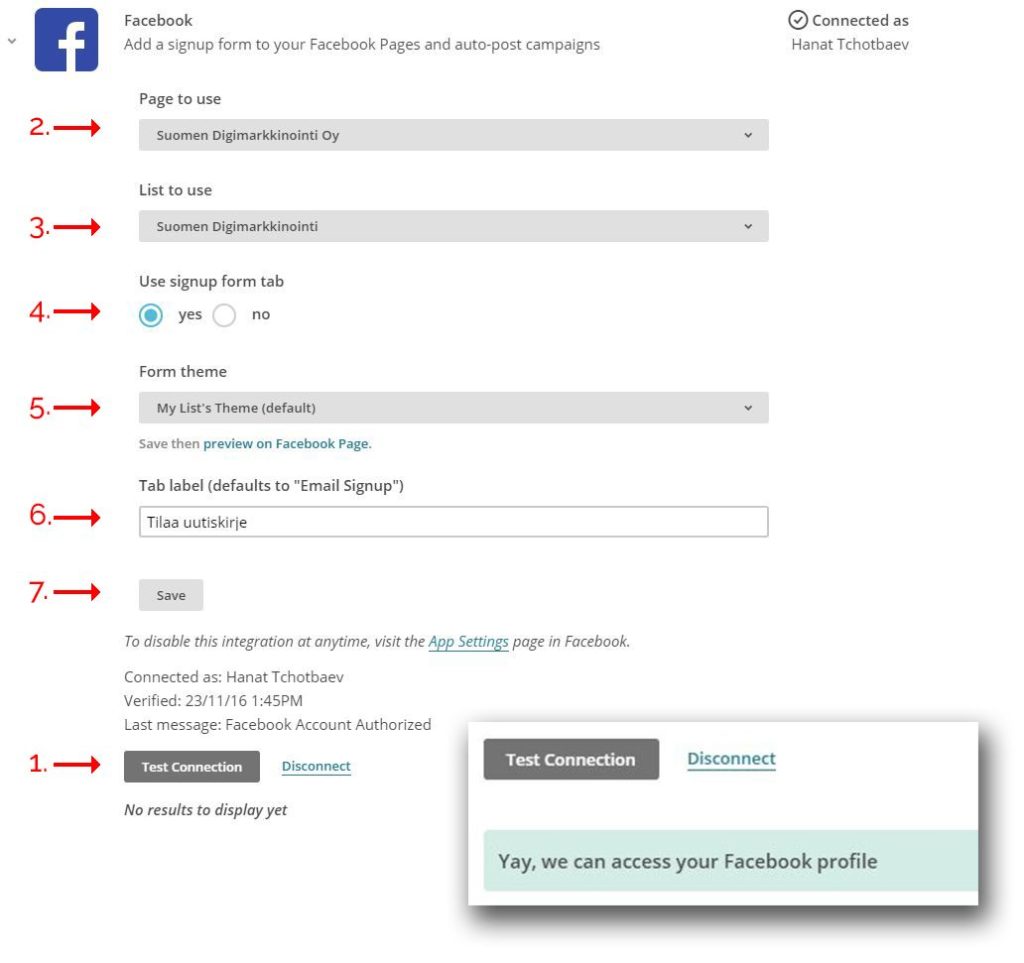
Noin, nyt olet onnistuneesti lisännyt uutiskirjeesi tilauslomakkeen haluamallesi Facebook-sivulle. Tämän jälkeen voit esimerkiksi Facebook-mainostaa uutiskirjeitäsi ja ohjata vierailijoita suoraan Facebookissa olevalle lomakkeellesi ja myöhemmin katsoa, miten tämä vaikuttaa sähköpostilistasi kasvuun.
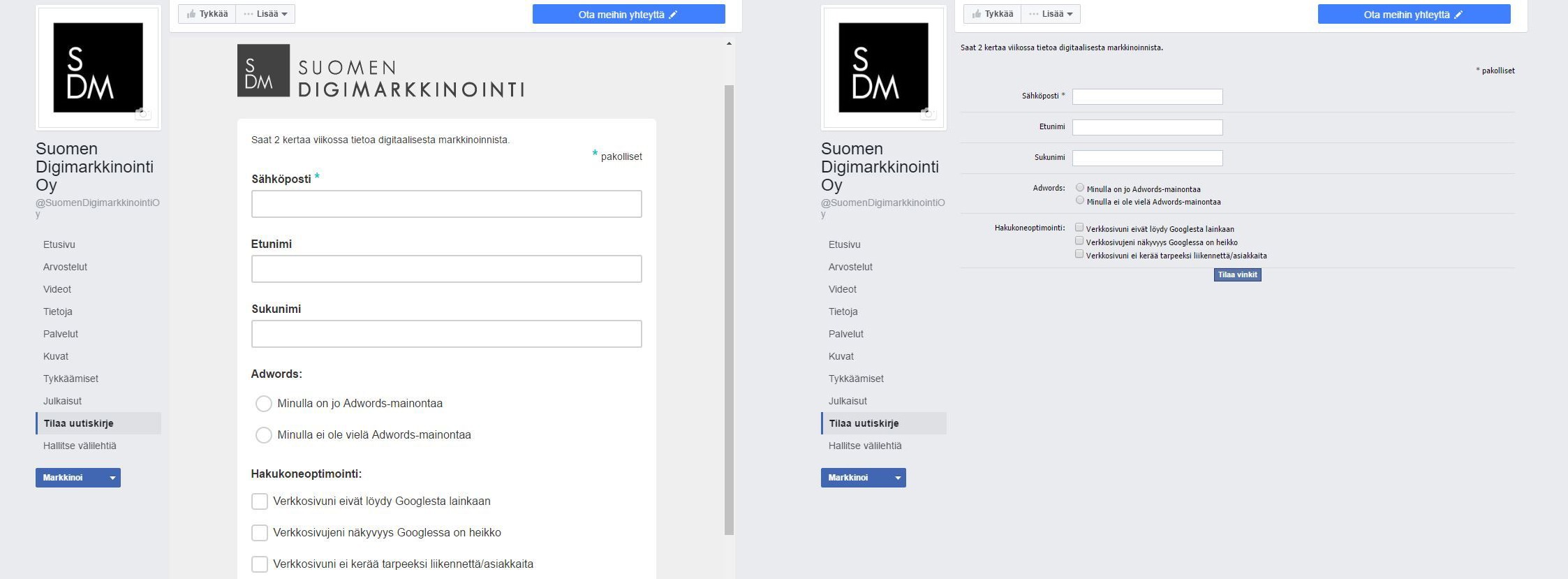
Jos koet, että et enää tarvitse Facebookissa olevaa lomaketta tai jostain syystä verkkosivuillasi oleva lomake osoittautuu kokeiluissasi tehokkaammaksi, sekä lontoo sinulta taittuu, voit tarkastella tarkempia ohjeita MailChimpin Knowledge Basesta:
Katso lisää, kuinka sähköpostimarkkinointi voi auttaa sinua omassa markkinnoinnissasi.
Tutustu lisää sähköpostimarkkinointiin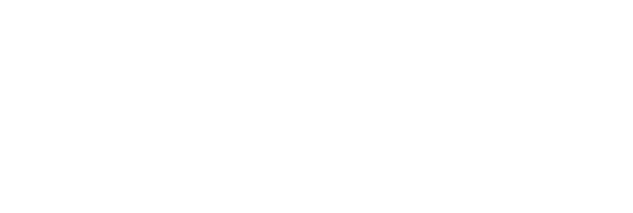
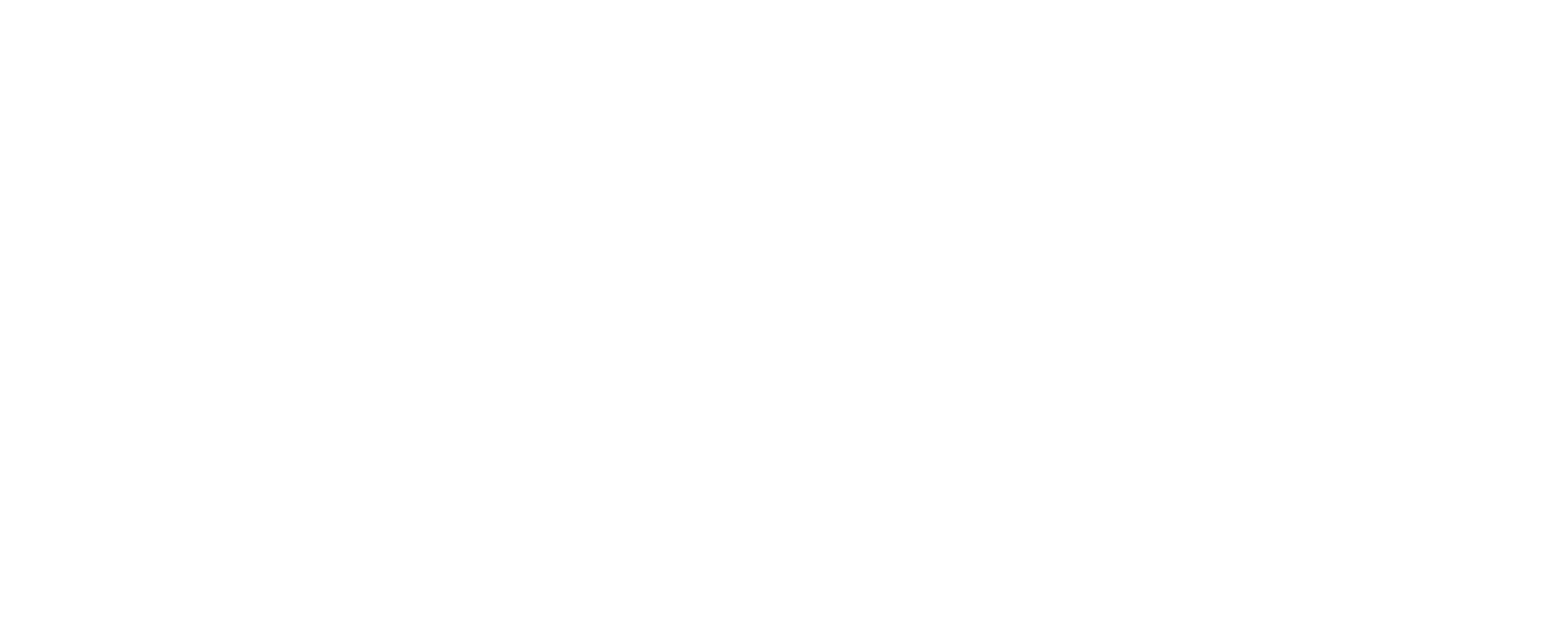
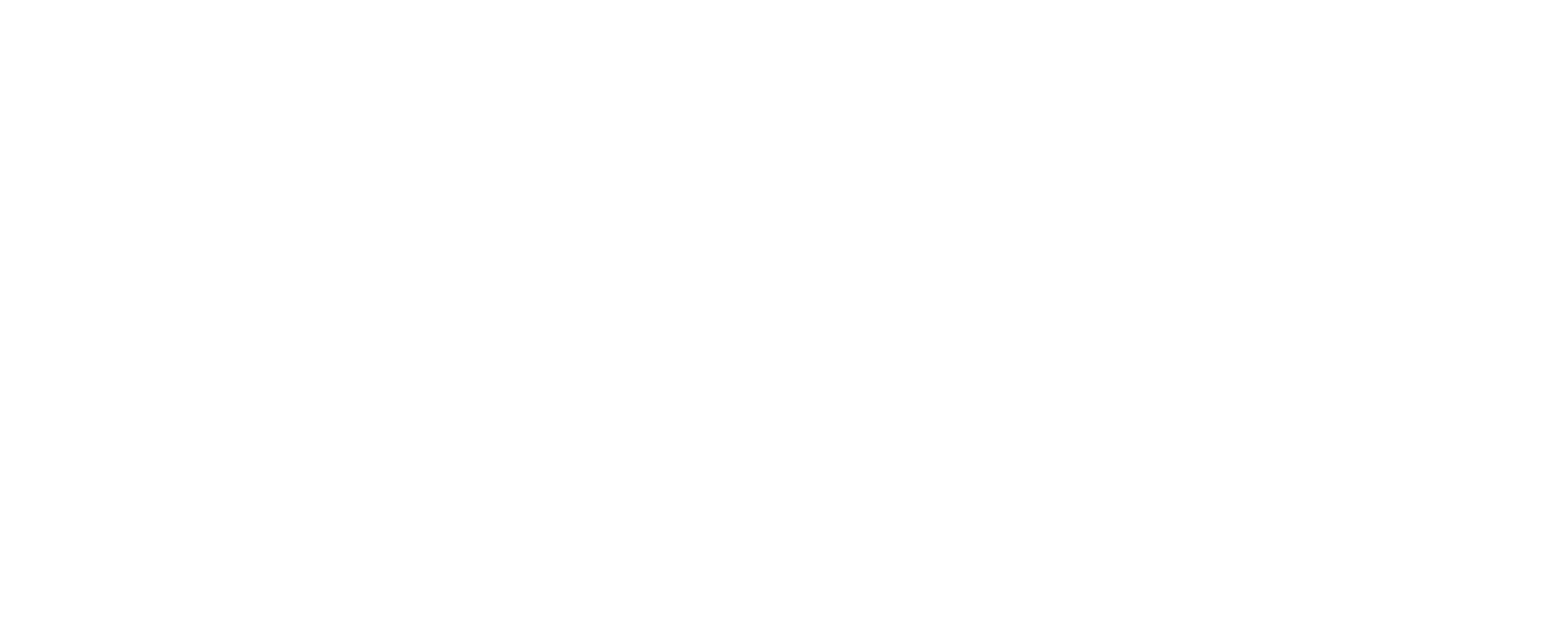
Moi! Miten sait nuo lomakkeen tiedot suomeksi? Mailchimpin asetuksista? En keksi millään. 🙂
Moi Hanna. MailChimpin lomakkeita muokataan ”Form Builder”-työkalulla. Sen sijaan, että kertoisin kaiken tässä kommenttiosiossa, suosittelen katsomaan ko. aiheen omaa kattavaa ohjesivua suoraan MailChimpin Knowledge Base:sta oheisen linkin takaa. Ohjeessa kohdassa ”About the Form Builder” näytetään, mistä löydät työkalun ja kohdassa ”The Translate It Tab” kerrotaan ja näytetään videolla kuinka lomake voidaan kääntää. Kysy toki uudestaan, mikäli ohjeet eivät tarjoa tarpeeksi apua: http://kb.mailchimp.com/lists/signup-forms/how-the-form-builder-works